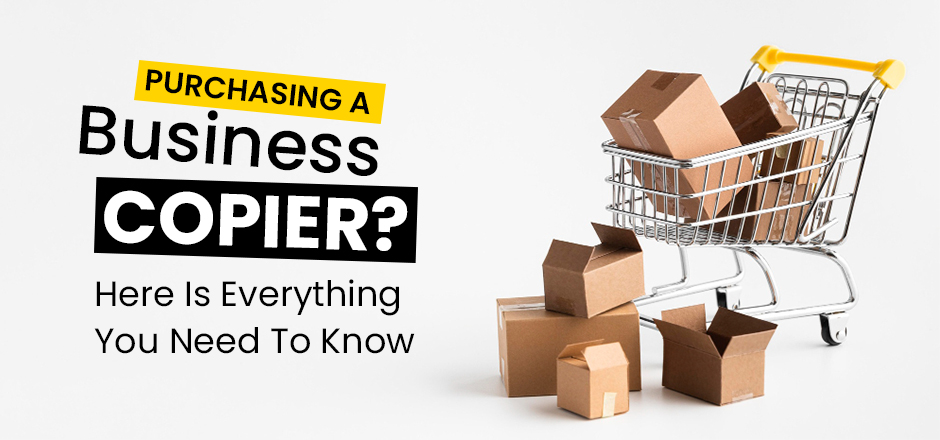Top 12 HP Printer Problems & How To Solve Them
These days, HP printers are a common investment that offices make, and for good reason. These printers can bring lots of value and make daily operations easier. There are a variety of HP printers, specifically business printers and photocopiers from hp, that can provide high-quality prints and images for any office in need of such services. However, it’s not a rare occurrence for such a printer to have issues. There is a long list of common problems that users have struggled with in the past and continue to struggle with when using an HP printer in the office. Today, we want to shine a light on these top 12 HP printer problems and let you know how you can fix them.
Understanding HP Printer Problems
First of all, let’s understand what HP printer problems are and why they can cause such significant issues in an office setting. Efficiency and speed are paramount as office operations can move quickly. A printer is an essential piece of this equation. When there is an issue with the printer and projects are not being completed at the speed or quality that they should be, this can severely disrupt workflow and productivity of individuals and the office as a whole.
Before we dive into the 12 most common HP printer problems and their solutions, you might want to take a look at this guide which discusses the 10 most common printer problems and to fix them. There, you can find more information on problems and solutions. Now, let’s get into the 12 problems that we have found are most common.
Paper Jams
The issue of paper jams is one that almost everyone with a printer has experienced. It can manifest itself through unexpected stops, error messages, and the complete inability to print in some cases. What you can do if this is happening in your office is to correctly align the paper in the tray. If there is any paper that is stuck, gently remove it without pulling on it too hard so that it doesn’t get stuck any further. Also, make sure to check for the correct paper size and type for the printer, and always make sure that the tray isn’t overloaded.
Poor Print Quality
Poor print quality can completely defy the purpose of having a costly and high-quality printer in your office. Blurry, faded prints, and streaks on paper are common complaints that can diminish the quality of your projects. The solution here is to verify the ink and toner levels. Once you have made sure that these are correct, clean the print heads following your manufacturer’s guide and examine the print settings to ensure optimal quality.
Slow Printing Speed
Imagine the situation: you are in a hurry, you have clients to take care of, or maybe your boss has a time-sensitive task with a deadline and you were expected to take care of it. Now, you are using your HP printer, but the prints are taking longer than expected, creating inefficiency and making it impossible for you to finish your task. The solution for this issue is to reduce the print quality settings for less critical documents. For example, do this for documents that will not be given out to clients or published and will just be used internally. You can also use a wired connection instead of Wi-Fi for faster data transfer.
Connectivity Issues
Connectivity issues such as trouble connecting to Wi-Fi or your network are very common issues as well. What you can do in this situation is to confirm the network connection as well as your printer network settings. After that, make sure to update the printer drivers and try to use a direct cable connection. This should solve the issue in no time.
Frequent Ink/Toner Exhaustion
Having to frequently replace the ink or toner can lead to high costs, especially with high cartridge costs on the market. To avoid overspending on ink and toner, you can use draft mode for the less important documents. Also, make sure to verify that you installed the cartridges in the correct way, and maybe consider third-party or refillable cartridges to save some money.
Ghosting
Let’s say you just printed out an important image that is to be given out to a client. As you hold the freshly printed document in your hand, you can see what appears to be a faint image from a previous print, which is now appearing on your new prints. We call this issue “ghosting”. The solution for ghosting is to examine the drum unit for wear and replace it if it is worn down. Also, make sure to check for printer firmware updates.
Printer Not Recognizing New Cartridge
If your printer is not recognizing a new cartridge even though it is new and fresh, there could be a few ways to solve this issue. First, make sure to check for the correct cartridge installation and ensure that you are inserting the cartridge the correct way. Another solution is to clean the contacts on the cartridge and the printer. If this doesn’t work, you might have to update the printer drivers.
Scanner Not Working
When it comes to scanning, the inability to scan documents as well as error messages popping up can be a real annoyance when you are in a rush. To solve this issue, confirm that the scanner is connected. Then, update the scanner drivers and inspect the hardware for any visible issues.
Unable to Print from Mobile Device
Sometimes you want to or must be able to print from your mobile phone. To solve this issue, verify compatibility between the mobile device and the printer. Then make sure to update both the mobile and printer software and confirm that both devices are on the same network. Now you should be able to print from your mobile device.
Automatic Duplexer Not Working
What you can do when the double-sided printing isn’t working is to check your printer settings to ensure duplexing is enabled. Another important key point is to verify that the paper type is suitable for duplex printing. Now, you should be able to create smooth double-sided prints straight from your HP printer.
Error Codes/Display Messages
Seeing error messages on your printer’s display panel and not knowing what to do can be very frustrating. Let’s see how you can solve this common HP printer problem: The first place to go is your printer manual.
If you do not have a printer manual, you can check out the manufacturer’s website for specific error code solutions. If you can’t seem to find the exact error code solution, you can try to reset the printer, which in a lot of cases will fix the issue.
Importance of Regular Printer Maintenance
Preventative care is essential in keeping your printer in top shape. To gain knowledge on how to care for your printer, you can make use of this guide on “Multi-Function Maintenance: A Complete Guide to Keeping Your Multifunction Printer in Prime Condition“.
Printing Efficiency Unleashed
Now that you understand these 12 common issues and their solutions, there’s nothing standing between you and maximum efficiency in printing and using your HP printer. Make sure to care for your printer and maintain it regularly so that these issues won’t become a common occurrence and to ensure the longevity of your printer.